To copy these photos, a screen capture program works best. The Macintosh Grab utility that comes with OS X captures screen images, or you can use a keyboard shortcut command to take a screen shot.
Today's Best Tech Deals
Picked by Macworld's Editors

Top Deals On Great Products
Best Mac App For Making Signs
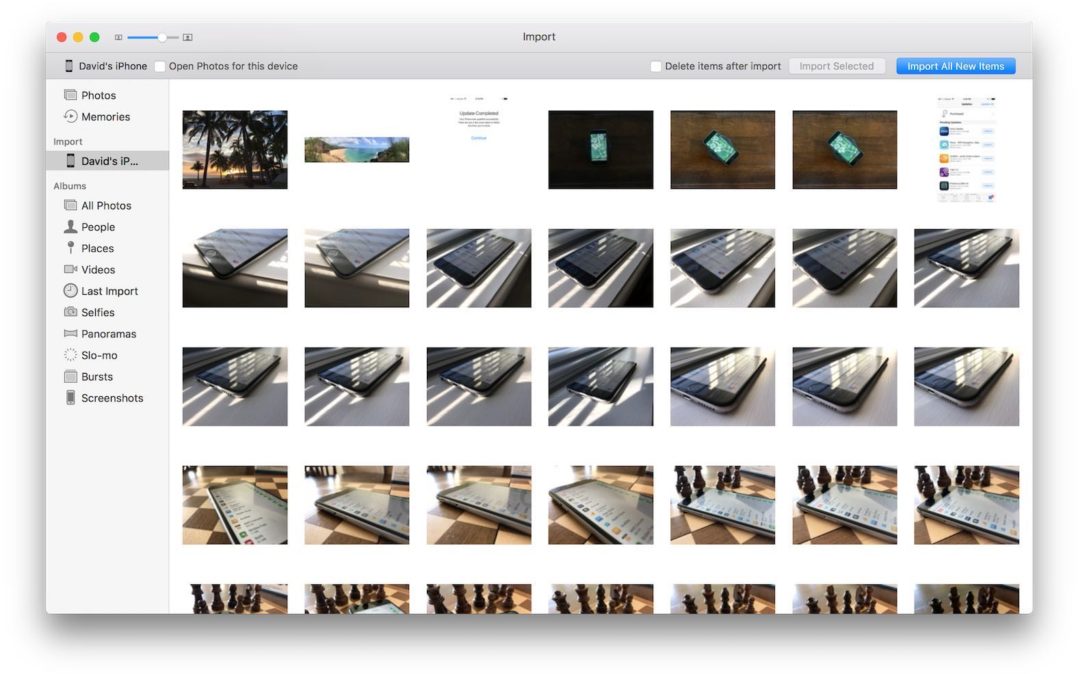
Picked by Techconnect's Editors
Good backups are essential for every Mac user. Tools such as Apple’s Time Machine, included as part of OS X, make it easy to store multiple versions of every file from your computer on an external drive or an AirPort Time Capsule. And if you want the security of off-site backups without having to physically move drives around, an online backup provider such as CrashPlan is a good option.
But while both these forms of backup serve important purposes, I also recommend maintaining a clone (also known as a bootable duplicate)—a complete, identical copy of your startup volume, stored on an external drive in such a way that you can boot your Mac from it if necessary. (To learn more about designing a solid backup strategy, see Backup basics: The quick, something-is-better-than-nothing backup system and Bulletproof backups: When you absolutely can’t lose any data.)
What a clone offers that the likes of Time Machine and CrashPlan do not is immediate recovery: You can get back to work almost instantly after a drive crash or other severe problem with your startup volume. You simply attach your clone drive, restart while holding down the Option key, select the clone drive in OS X’s Startup Manager, and press Return. A few moments later, you’re back up and running—and you can then repair (or replace) your main startup drive more or less at your leisure. By contrast, even though Time Machine also backs up every file on your drive, restoring all those files to a new drive takes hours (or possibly days); restoring an entire drive from an online backup service takes even longer.
A clone also comes in handy for troubleshooting, because you can use it to run third-party utilities on your ailing drive. (Your Mac’s built-in OS X Recovery features include Disk Utility, but sometimes you need a drive-repair app with more oomph.) Finally, having a clone is essential when upgrading to a new version of OS X, because it gives you the option to easily revert to your previous system (by erasing your upgraded-OS drive and then restoring from the clone) if compatibility problems arise.
There’s app for that
Unfortunately, you can’t make a clone merely by copying files from your startup volume to an external drive in the Finder. Every file on your drive—including thousands of hidden files—must be copied just so, with permissions and other metadata intact. Symbolic links (Unix-based file references that function like Mac aliases) must be recreated correctly. And, crucially, the System folder (/System) on the backup drive must be “blessed,” which entails recording its physical location on the drive in a special portion of the drive’s hidden HFS Volume Header. (For more details, read Mike Bombich’s article What makes a volume bootable?) All this is best done with a utility designed expressly for cloning.
More than two dozen third-party backup apps can make bootable duplicates. (You can see a list in the online appendix to my book Take Control of Backing Up Your Mac.) It’s also possible (if not especially convenient) to clone a drive using Disk Utility or by using the diskutil command in Terminal. Most of these apps and processes do an entirely respectable job, but two cloning utilities—Shirt Pocket’s $28 SuperDuper and Bombich Software’s $40 Carbon Copy Cloner—stand above the rest. Each has a long history, focuses on cloning, presents a simple and clear user interface, and includes unusual features that make it an especially good choice for creating and maintaining bootable duplicates.
SuperDuper and Carbon Copy Cloner
For everyday cloning tasks, SuperDuper and Carbon Copy Cloner are equally good in almost every respect, and they have a core set of features in common. In both apps, you choose a source drive (say, your startup volume) from a pop-up menu on the left, a destination drive (your clone-backup volume) from a pop-up menu on the right, and any desired options using additional pop-up menus or buttons. Each utility provides a plain-English summary of what’s about to happen; you then click a button to begin the copying operation.
Both apps give you the option to erase the destination before copying files from the source; or to update your clone incrementally to reflect only those files that are new, changed, or deleted since the previous cloning run. (The free trial version of SuperDuper disables the incremental update feature, which Shirt Pocket calls Smart Update.) Both also let you deselect specific files, folders, or filename patterns to omit them from your backup, although they have very different interfaces for doing so—I find this task much easier to accomplish in Carbon Copy Cloner than in SuperDuper.
In addition to using an actual drive as the destination, each app can copy the source volume to a disk image (which won’t itself be bootable, but which can be restored to a drive that will then become bootable); you can choose from among several disk-image formats, with or without compression. Carbon Copy Cloner also offers encryption for disk images, while SuperDuper lets you choose from three levels of compression. Likewise, you can use either app to restore a drive from a disk image. Both apps also let you schedule backups to run unattended—on a recurring schedule, when the destination drive is mounted, or both. (For example, I update my iMac’s clone twice a day, since its destination drive remains connected all the time, but my MacBook Pro’s clone updates only when I plug in my backup drive.)
Both apps can also perform designated tasks—for example, running shell scripts; ejecting the destination drive on completion; or instructing your Mac to sleep, shut down, or restart—before or after a cloning operation. (In Carbon Copy Cloner, such actions can be specified only for scheduled tasks.)
In my testing, both apps functioned impeccably, copying everything exactly as they claimed they would, including all the finicky OS X metadata, permissions, and links.
However, beyond the basics, the two apps diverge in interesting ways—each one offers useful tricks that the other does not.
Best Free Apps For Mac
SuperDuper’s sandbox and special options
SuperDuper has two post-run options that Carbon Copy Cloner lacks: It can create a disk image of the destination volume (useful in an institutional setting where you may need to copy an image to multiple Macs), and it can install a package-based app on the destination.
In addition, SuperDuper has a feature called Sandbox, which requires some explaining but turns out to be very useful in certain situations. When you create a clone using the Sandbox option, the contents of the source volume’s /Users folder (and, optionally, the non-Apple apps in the /Applications folder) aren’t copied to the destination. Instead, SuperDuper creates symbolic links of those items from the source to the destination. Because so many files are merely being linked rather than copied, a Sandbox clone takes much less time to create than a regular clone, and it occupies less space on the destination drive. When you restart your Mac from the Sandbox volume (assuming, of course, that the source volume—typically your normal startup drive—is still connected), everything should behave almost exactly as if you copied all the files. But any changes to the contents of /Users (such as modifications to documents in your home folder) are made on the original drive, not the clone.
What’s the point of all this? For starters, you can safely do anything you like while booted from the Sandbox clone—upgrade OS X, install new software, try out wacky system customizations, or whatever—and none of those changes will affect your original drive. However, you can also feel secure knowing that any changes you make to documents and settings while working from the clone will also show up when you switch back to the original drive. (Note that if you use the “Sandbox - shared users and applications” option, updates made to linked third-party apps while running from the clone will affect the original drive.) This makes a SuperDuper Sandbox a great way to test, say, a beta version of OS X. SuperDuper’s documentation cautions that you should not treat a Sandbox clone as a replacement for a regular clone, but as a supplement for testing purposes. The developer also recommends against restoring a Sandbox clone to the original drive.
Carbon Copy Cloner’s conveniences
Although Carbon Copy Cloner lacks a Sandbox feature, it has four other unique capabilities that you may find even more helpful.
Recovery HD support When cloning a volume, Carbon Copy Cloner can duplicate the hidden Recovery HD partition that’s created when you install OS X 10.7 Lion and later—this is the hidden partition that makes OS X Recovery possible. At first, I didn’t see much point to this feature, because when I boot from a clone, I can use third-party disk utilities that may offer more features than the limited toolkit (Disk Utility and Terminal) I get when restarting into OS X Recovery. But having a Recovery HD partition on an external drive can come in handy. For example, if you want to encrypt the external drive using FileVault, that drive must have its own Recovery HD partition. In addition, if you ever need to erase (or replace) your internal drive and restore it from a clone, Carbon Copy Cloner enables you to restore the Recovery HD partition as part of the process; with SuperDuper, you’d have to run the OS X installer again to recreate that partition.
Archiving Versioned backups (such as those created by Time Machine and CrashPlan) normally are not bootable, and bootable clones normally contain only the most recent versions of your files. But Carbon Copy Cloner has a mode that attempts to give you the best of both worlds. When you use the “Preserve newer files, don’t delete anything” option, Carbon Copy Cloner moves any items that have been deleted from the source volume, and older versions of items that have been changed, into a date-and-time-stamped subfolder of a new _CCC Archives folder at the top level of your destination drive. Those folders maintain the original drive hierarchy—so, for example, if a file was originally located in /Users/jk/Documents, it’ll be found in /_CCC Archives/[date and time]/Users/jk/Documents afterward. Carbon Copy Cloner can also prune older files (beyond a size limit you set) when updating your backups. Although restoring files that were archived this way is much less convenient than in most backup programs, the feature does (to an extent) enable you to combine both backup techniques.
Network cloning SuperDuper can clone a drive to a disk image that’s stored on a network server, but Carbon Copy Cloner can also clone a drive directly to an external drive connected to another Mac on your network. That means you could later hook up that drive to your Mac and boot from it, without having to restore anything first. The procedure to set this feature up is odd: You must first create an authentication-credentials package on the source Mac, manually copy that package to the destination Mac, and install it there (complete instructions are included in Carbon Copy Cloner’s documentation). But once configured, it’s as easy to clone your drive to a network volume as to a local volume.
Best Mac App For Android
Block copying Carbon Copy Cloner normally operates on a file-by-file basis, but when certain conditions are met (for example, both the source and destination volumes must be locally attached and be able to be unmounted), the utility can perform a block-by-block copy, which is faster for an initial backup. (Updates to existing backups are always file-by-file, which is faster for that purpose.)

Best Mac App For Downloading Youtube Videos
Honorable mention: ChronoSync
Though SuperDuper and Carbon Copy Cloner are my favorite drive-cloning tools, a third backup app, Econ Technologies’ $40 ChronoSync (4.5 mice) earns an honorable mention here. As its name suggests, ChronoSync is primarily a Mac-to-Mac sync tool, but it also includes an extensive set of backup features, including the capability to make bootable clones. Like Carbon Copy Cloner, it can even clone to an external drive connected to another Mac on your network (as long as you install the $10 ChronoAgent utility on that Mac). Also like Carbon Copy Cloner, it can move changed and deleted files to an archive folder on the destination; and like both Carbon Copy Cloner and SuperDuper, ChronoSync supports incremental updates, scheduling, pre-/post-run scripts, and the use of disk images as destinations, although you must create those images manually in Disk Utility.
On the downside, ChronoSync lacks special features such as SuperDuper’s Sandbox and Carbon Copy Cloner’s Recovery HD cloning; and although it has a massive array of options you can configure, it’s not quite as easy to use as my top choices. However, it’s still an excellent all-purpose choice for syncing, backups, and cloning.